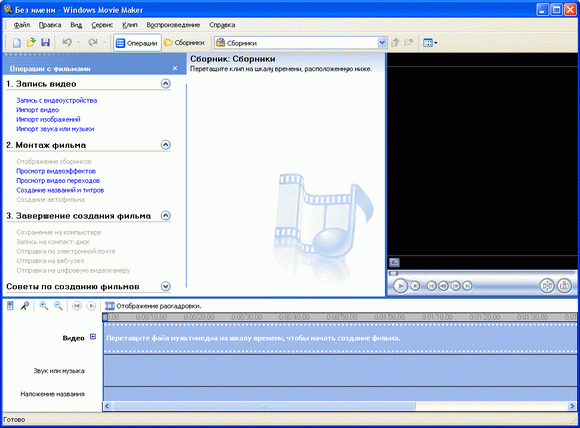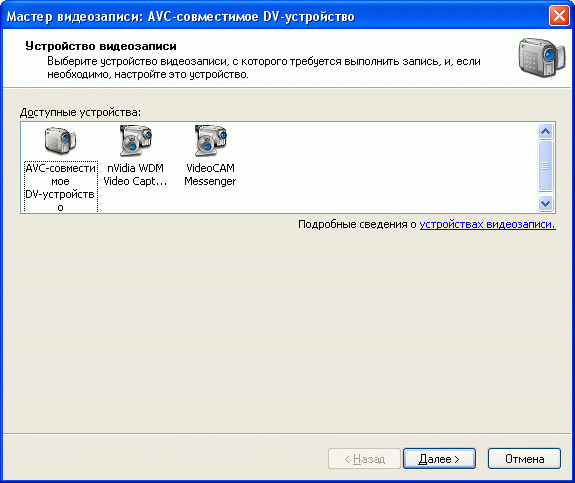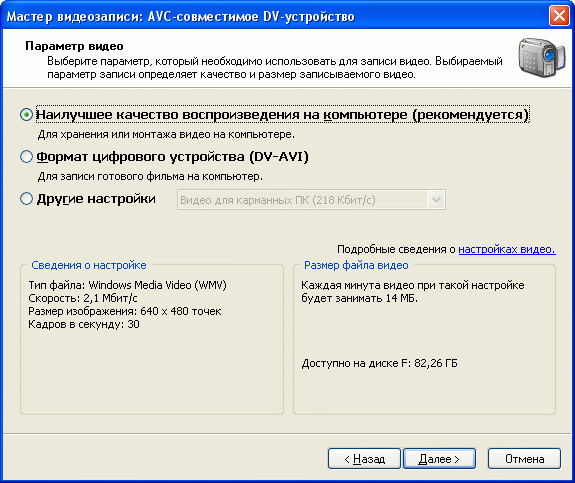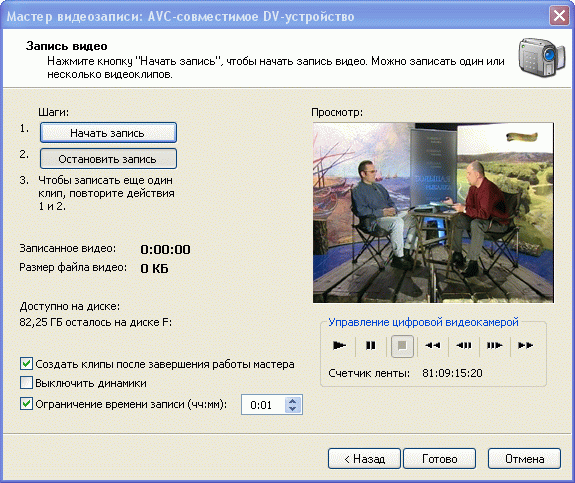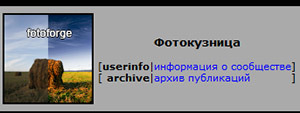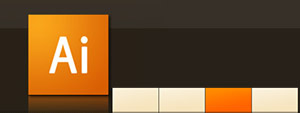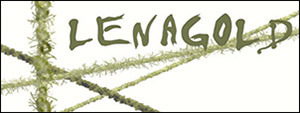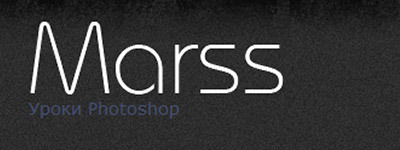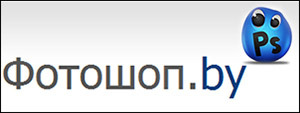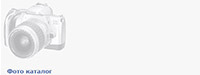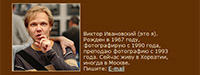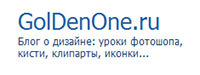Сделать клип программой Windows Movie Maker
Сделать клип программой Windows Movie Maker
Как создать видеоклип при помощи программы Windows Movie Maker.
Саму программу скачивать не придется, она уже установлена вместе с вашей операционной системой и запускается через Пуск--> Все программы--> Windows Movie Maker.
Подготовка в создании видео клипа.
После запуска программы открывается ее рабочее окно (см.рисунок ниже)
1. Раздел инструменты. В этом разделе происходит закачивание фотографий, видео и аудио треков для дальнейшей работы. А также происходит создание титров к будущим видео клипам и просмотр переходов и эффектов для монтажа.
2. Все закаченные фото, видео и аудио треки будут располагаться в разделе, помеченном цифрой 2.
3. Демонстрация работы будет отображаться в в области, помеченной цифрой 3
4. Рабочая шкала — это область, куда будут перемещены из области №2 выбранные фото, видео,аудио, а также переходы и эффекты для дальнейшего конструирования и редактирования видео клипа.
Создание клипа начинается с закачивания фото, видео и аудио файлов в программу.
В левой стороне программы (раздел 1) в разделе <Запись видео> нажимаем <Импорт видео> или <Импорт Изображения> (в зависимости от того какой клип будет создан).

Загруженные вами файлы будут отображаться в разделе 2 (см.рисунок выше).
После того, как было закачено изображение или видео файлы, загружаем музыку. Для этого вновь в левой части окна (раздел 1) в разделе <Запись видео> нажимаем <Импорт звука или музыки>.
Все! Файлы для создания клипа загружены, можно приступать к созданию видео ролика.
Создание видео клипа в программе Windows Movie Maker
Первым делом при создании видео клипа, переносим из раздела 2 аудио файл, в рабочую шкалу (раздел 4). Далее поочередно в эту же рабочую область переносим изображение или видео в том порядке, в котором мы хотим их видеть уже в готовом варианте.
Следующим действием необходимо создать название нашего клипа и анимацию к этому названию. Для этого в левой части программы, в разделе <Монтаж фильма> нажимаем <Создание названий и титров > и далее нажимаем <Добавить название в начале фильма>
Видео эффекты и переходы в Windows Movie Maker.
Как только были созданы титры для клипа, выбраны и перемещены изображения и видео отрывки в нижнюю рабочую шкалу и выбрано звуковое сопровождении, переходим к видео эффектам и переходам видео клипа.
Для придания видео эффектов клипу в разделе <Монтаж фильма> необходимо перейти в раздел <Просмотр видеоэффектов>. В открывшемся окне необходимо выбрать нужный эффект и при помощи мышки перенести его в нижнюю часть программы, на нужный фрагмент видео или изображения.
Таким же способом в разделе <Просмотр видео переходов> создаются переходы к видео клипу.
Если необходимо создать титры перед каким-то изображением или после него, то в разделе <Создание названий и титров> выберите нужный раздел.
 Сохранить клип в программе Windows Movie Maker.
Сохранить клип в программе Windows Movie Maker.
После того, как монтаж фильма был произведен и он соответствует желаемому, последним действием необходимо его сохранить.
Для этого в разделе <Завершение создания фильма> необходимо выбрать <Сохранение на компьютере>.
В открывшемся окне вводим название фильма.
Например "Мой первый видео клип в программе Windows Movie Maker "

После того, как название клипа было придумано, жмем Далее

После процесса сохранения жмем готово

На этом создание клипа завершено.
1. Управление окнами
Вы, наверное, уже знаете, что Windows 7 делает работу с окнами во многом проще. Окно можно «прикрепить» к левой или правой половине экрана просто придвинув к соответствующему краю, а так же окно можно разворачивать/восcтанавливать по вертикали двойным щелчком по нижней границе окна. Но вот чего вы, наверное, не знаете, так это того, что все эти действия доступны через горячие клавиши.
- Win+Влево и Win+Вправо — прикрепить окно
- Win+Вверх и Win+Вниз — разворачивает и восстанавливает/сворачивает окно
- Win+Shift+Вверх и Win+Shift+Вниз — разворачивает и восстанавливает окно по вертикали.
2. Проекторы.
Вам уже надоели мучения со специфическим драйвером, для того, чтобы заставить ваш ноутбук отображать десктоп на проектор? В этом случае вы будете рады узнать, что работа с проектором гораздо проще в Win 7. Комбинация Win+P вытягивает на свет следующее окно:
Нажимая стрелки или повторяя комбинацию Win+P можно переключаться в режимы «клон», «расширить рабочий стол»[на внешнее устройство] или «только внешнее устройство». Это так же можно сделать через приложение displayswitch.exe
Если вы хотите более широкого контроля, то его можно получить через «Центр мобильности» (Win+X), который позволяет включить режим презентации, во время которого клиенты сообщений переключаются в режим «не беспокоить», отключаются скринсейверы, устанавливаются нейтральные обои и т.д. (p.s. Центр мобильности есть и в Windows Vista)
3. Устранение шума
В оригинальной статье расписывается как «модная опция устранения заднего шума», на самом деле представляет из себя комбинацию клавиш Win+Home, которая сворачивает/восстанавливает все окна, кроме активного.
4. Управление несколькими дисплеями
Предыдущие туры показывали, что вы можете прикреплять окна к дисплею. В дополнение к этому можно сказать что для этого существую горячие клавиши. Win+Shift+Влево и Win+Shift+Вправо будуте перемещать окно между дисплеями удерживая его на одинаковом расстоянии от левого верхнего угла.
5. Только для маньяков командной строки
Одной из самых популярных утилит в наборе Windows XP Power Toys был пункт контекстного меню проводника «Открыть командную отсюда» (“Open Command Prompt Here”). В Windows 7 (да и в Windows Vista тоже, хотя многие не знают) этот пункт есть в контекстном меню, но при вызове меню нужно удерживать клавишу Shift. Если текущая директория является сетевой — Windows автоматически присоединит сетевой диск.
6. Большая деревня
Рассказывается о том, что набор стандартных обоев зависит от языка выбранного при установке. Однако каждый дистрибутив несет в себе все обои. Они лежат в C:WindowsGlobalizationMCT.
7. Чёрный ящик
Каждый разработчик мечатет о том, чтобы конечный пользователь мог быстро и легко продемонстрировать, что и как не работает именно на его (пользователя) машине. Windows 7 спешит на помощь!
Одной из встроенных диагностических утилит, которые мы используем, чтобы отсылать отчеты об ошибках — это Problem Steps Recorder, который представляет собой простой инструмент для записи последовательности действий (не в виде видео! — прим. перев) происходящих на экране. Когда вы нажимаете «Record», он отслеживает действия клавиатуры и мыши и делает снимки экрана, к которым можно добавлять комментарии. После окончания записи, утилита сохраняет все снимки в ZIP-архив, содержащий HTML-презентацию из всех снимков. Программа называется psr.exe и вы можете найти её в контрольной панели в разделе «Record steps to reproduce a problem».
8. Шрифты
В апплет просмотра шрифтов добавили кнопку «Install»
А в стандартном диалоге выбора шрифта, имя шрифта теперь отображается именно этим шрифтом
Так же появилось много улучшений связанных с типографикой: группировка по жирности, скрытие/отображение шрифтов в зависимости от региональных настроек, новый механизм рендеринга текста, встроенный в DirectWrite API, а так же больше настроек декорирования шрифта, в отличие от стандартных четырёх.
9. Gabriola
Наряду с другими улучшениями типографики, в Windows 7 включена Gabriola — улучшенныйвыделительный шрифт, разработанный Tiro Typeworks, с помощью которой OpenType Layout может быть использован для отображения множества стилей оформления и начертания.
10. Кто украл мой браузер?
Если вам кажется, что Internet Explorer медленно загружает страницы, то есть смысл заглянуть в установленные дополнения (add-ons) т.к. одним из удобных улучшений в IE8 является инструментарий работы с ними. Перейдите в диалоговое окно Tools / Manage Add-ons и затем просмотрите список на предмет времени загрузки дополнений. На моей машине, я заметил что дополнение Research, которое устанавливает Office 2007 слегка тормозит и вообще, я его не использую, поэтому я его отключил.
11. Перестановка мебели
Если только вам кто-нибудь не покажет, вы, возможно, и не заметите, что иконки на панели задач зафиксированы (видимо имеется в виду, что одно и то же приложение создает иконку всегда в одном и том же месте — прим. перев). Вы можете перемещать их как хотите. Что ещё здорово — вы можете запустить любое из первых пяти приложений (иконок на панели задач) комбинацией клавиш Win+1, Win+2, Win+3.... Мне, например, очень нравится, что я могу в любой момент запустить новое окноNotepad2 просто нажав Win+5, например.
Однако ещё меньше людей знает, что иконки в системном лотке (трее) тоже можно перемещать так, как вам удобно.
12. Инсталляция с USB-флешки
У моей жены нетбук Samsung NC10 и мы хотели поставить туда Windows 7, дабы заменить предустановленную Windows XP. Как и в большинстве машин такого класса у него не было DVD-привода, и внешнего DVD USB-привода у меня тоже не оказалось. Проблема решилась так: я взял 4-х гигабайтную флешку (USB 2.0) форматированную в FAT32 и просто скопировал на своем стационарном компьютере содержимое ISO-образа Windows 7 Beta на эту флешку командой xcopy e: f: /e /f (e: — это мой DVD, а f: — сама флешка).
Инсталляция с флешки не только простая, но еще и быстрая — быстрее чем с DVD на моей стационарной рабочей станции.
Не могу не отметить что Windows 7 гораздо лучше подходит для нетбуков, она использует меньше дискового пространства и памяти, чем Vista, в то же время будучи более подготовленной для работы с SSD (например выключает дефрагментацию, т.к. она неактуальна для таких устройств, и особым образом работает с удалением файлов (каким — не указывается — прим. перев), чтобы снизить износ SSD).
13. Отдайте сейчас же нашу посылку панель быстрого запуска!
Вы, наверное, заметили, что старая добрая панель быстрого запуска не только отключена по-умолчанию в Windows 7 — она вообще отсутствует в списке доступных панелей. Как, я думаю, всем ясно, на заменена концепцией «закреплённых приложений», которую поддерживает новая панель задач.
На основании ранних тестирований мы можем сказать, что подавяющему большинству пользователей (имеется в виду не те, кто почитывает этот блог, за исключением разве что моем мамы) вполне подходит эта модель. Но если вы поклонник старого подхода, то будете рады знать, что старые ярлыки все еще на месте. Чтобы включить их, сделайте следующее:
- Правый клик по панели задач, Toolbars / New Toolbar
- В диалоге выбора папок впишите следующую строчку и нажмите OK:
%userprofile%AppDataRoamingMicrosoftInternet ExplorerQuick Launch - Выключите настройку «закрепить панель задач» (lock the taskbar) и нажмите правой кнопкой по разделителю (очевидно, на новосозданной панели — прим. перев). Убедитесь что пункты Show text и Show title отключены, а в качестве вида (view) выбраны «маленькие значки» (small icons)
- Используйте разделители, чтобы передвинуть панель туда, куда удобно, а затем снова закрепите панель задач.
Если это не совсем очевидно из вышеописанного утомительного процесса, то стоит заметить, что мы не очень-то поддерживаем идею, чтобы пользователи включали эту панель. Но, если она вам действительно нужна — она есть.
Но в любом случае, мы бы очень хотели, чтобы вы попробовали новую модель и написали нам, если она, в силу каких-то причин, не удовлетворила ваши потребности.
14. It's a Drag
Прим. перев: игра слов drag — перетягивать, и drug — наркотик. Фраза It's a drug — переводится как «Это просто наркотик», «Не могу оторваться».
В Windows 7 многое завязано на список «быстрых действий» (jump list), позволяющий приложениям, вроде Windows Live Messenger предоставлять удобные средства для управления прямо с панели задач. «Быстрые действия» заменяют стандартные контекстные меню на панели задач. Помимо стандартного есть ещё один способ вызывать их — «потянуть» кнопку панели немного вверх и отпустить. Такое поведение было сделано для устройств с экранным вводом (touch-based).
Ещё одно место, где можно повторить последний трюк — это адресная строка в IE8, где «тянущий вниз» жест в буквальном смысле вытягивает расширенный список, состоящий из истории, закладок и прочих подобных элементов. Чем медленнее потянете — тем круче анимация!
15. Поддержка стандартов
Каждый обзор Windows 7, который я видел, из основных новшеств WordPad и Paint выделял меню в стиле Office2007. Однако, мало кто обращал внимание, одну маленькую, но, думаю, ожидаемую вещь: WordPad теперь может просматривать и сохранять не только документы стандарта Office Open XML (совместимые с Word 2007), но и и документы типа OpenDocument (ODF).
16. Панель задач в стиле Windows-Vista
Мне не сразу понравилась панель задач Windows 7, но ближе к бете она была доработана, и теперь я ее активно использую. Для тех, кто предпочитает классический вид, хорошей новостью является то, что панель задач можно настроить так, чтобы она наиболее близко повторяла ону из предыдущих версий Windows.
Чтобы получить такой вид, вызовите контекстное меню на панели задач, и откройте диалог свойств (Properties). Отметьте пункт «Маленькие значки» (Small icons) и в группе вкладке «Кнопки панели задач» (taskbar buttons) выберите «Объединять, когда мало места» (combine when taskbar is full). Панель будет не «точь-в-точь» такая же, но с точки зрения функциональности — очень близка.
17. На десктоп одним глазком
Пока мы на панели задач, отметим ещё одну мелочь. Вы, наверное, заметили маленький прямоугольник справа в углу: это функционал, который мы называем «Пик Aero». Он позволяет вам увидеть гаджеты или иконки на вашем десктопе. Стоит отметить, что для этого есть горячая клавиша — Win+Пробел
18. Запуск с повышенными привилегиями
Хотите быстро запустить приложение, закреплённое на панели задач с правами администратора? Легко: удерживайте Ctrl+Shift и нажмите на иконку приложения (у вашей учетной записи, конечно, должны быть соответствующие права).
19. Повторите, пожалуйста!
Я видел людей, которых следующее ставило в тупик. Предположим у вас уже открыто какое-то приложение (например командная строка) и вы хотите открыть вторую копию того же приложения. Вам не нужно снова лезть в меню Пуск. Просто удерживайте Shift и нажмите на иконку на панели задач, и вместо переключения в существующее окно будет открыта новая копия этого приложения. Того же эффекта можно добиться кликнув по этой кнопке средней кнопкой мыши.
20. Переключение по конкретным окнам
Еще одно новшество, которое понравится опытным пользователям позволяет переключаться между окнами одного приложения. Например, если у вас открыто 5 сообщений в Outlook, то можно быстро переключаться между ними, удерживая Ctrl и нажимая кнопку на панели задачи. Это гораздо удобнее, чем выискивать эти окошки в диалоге по Alt+Tab.
21. Прогулка по панели задач
Сочетание Win+T перенесет фокус на панель задач, после чего можно использовать курсор чтобы перемещаться между приложениями. Enter активирует выбранное приложение/группу. Esc уберет фокус с панели задач.
22. Уловки для широких экранов
Почти каждый дисплей продаваемый сегодня — широкоэкранный. Это удобно для просмотра фильмов, но в работе можно почувствовать некую скованность по вертикали.
Поэтому, первая вещь, которую я делаю при установке — передвигаю панель задач влево. Мы не ставим её туда по-умолчанию, т.к. все еще много старых мониторов, и мы бы получали огромное количество жалоб.
Раньше Windows слабо поддерживала альтернативщиков размещения панели. Да, вы могли переместить панель влево, но она выглядела неестественно, градиенты могли быть неверными, стартовое меню становилось неудобным и вообще, ты ощущал себя гражданином «второго сорта». панель задач в Windows 7 выглядит так, будто была разработана для положения слева. Перемещение по панели после нажатия Win+T (упомянутое выше) сразу переключается с «право-лево» на «вверх-вниз», а новым удобством является то, что вы увеличиваете свое рабочее пространство по вертикали.
Серьёзно говорю: если у вас широкий экран, и особенно на нетбуке — попробуйте такое размещение. Сначала может показаться немного непривычно, но потом вы оцените и не захотите возвращаться!
23. Прикрепляйте частые папки
Если вы часто работаете с какими-то 4-мя — 5-ю папками, то их можно быстро прикрепить к кнопке проводника на панели задач. Удерживая правую кнопку мыши, перетащите папку на панель задач, и она автоматически будет помещена в «Быстрые действия» (Jump List) кнопки проводника.
24. Открытие проводника с папки Мой компьютер
Если вы больше времени проводите вне папки Мои Документы, то вам, наверное, будет удобно сменить стандартную директорию проводника, чтобы он открывал мой Компьютер.
Чтобы жто сделать, откройте меню Пуск, найдите там Проводник — он в папке Стандартные (Accessories) — и измените запускаемую программу на
%SystemRoot%explorer.exe /root,::{20D04FE0-3AEA-1069-A2D8-08002B30309D}
Если вы хотите так же изменить поведение кнопки на панели задач, то вам нужно будет открепить её и снова закрепить. Но это всё ерунда, потому что Win+E всё равно будет открывать Мои документы. Я не нашел способа это изменить.
25. Настройка ClearType и калибровка монитора
Теперь, если вы хотите подстроить цветопередачу или сглаживание шрифтов, для этого есть стандартные утилиты. Удивительно, но легкое затемнение цветов вместе с вытягиванием гаммы немного наверх — и вот уже шрифты на моем лаптопе выглядят гораздо чётче. Вы же настраиваете цветопередачу для 42-дюймового телека, который купили вчера? Почему бы не сделать то же самое для монитора, в который смотрите весь день?

Можно запускать через утилиты cttune.exe и dccw.exe, или через контрольную панель.
26. Запись ISO-образов
Легко пропустить, если не ищешь. Двойным щелчком по файлу ISO-образа открывается полезный маленький апплет, позволяющий записать этот образ на чистый диск. И больше никаких поисков платных утилит сомнительного происхождения!
27. Windows Movie Maker
На данный момент в Windows 7 не включены утилиты редактирования видео. Все потому, что Movie Maker теперь включен в пакет Windows Live Essentials и сейчас находится на стадии переработки. Для «ранних пташек» пока советом будет использовать Windows Movie Maker 2.6. В нем нету всех эффектов, что есть в Windows Vista и он не поддерживает редактирование HD-видео но остальной функционал работает.
Скачать Windows Movie Maker 2.6 можно по этой ссылке
28. Скрытие иконки Windows Live Messenger
Надеюсь, первое что вы сделали, после установки Windows 7 beta — это скачали набор утилит Windows Live Essentials (елси нет — то многие новшества Windows 7 обходят вас стороной). Если вы много времени проводите в клиентах мгновенных сообщений, то вам понравится, что иконка Windows Live Messenger хорошо заметна и всегда в центре панели задач. Оттуда можно легко сменить статус или отослать кому-нибудь сообщение.
С другой стороны, вы, возможно, захотите держать его только в системном лотке (трее), как в предыдущих версиях. Чтобы сделать это, можно очень просто обмануть приложение, просто отредактируйте ярлык запуска и поставьте в свойствах «Запускать в режиме совместимости с Windows Vista».
29. Наслаждайтесь рыбкой
Я удивлен, что немногие поняли шутку с бойцовой рыбкой (Siamese fighting fish) на стандартных обоях. Так что я не буду раскрывать секрет. Тем, кому интересно — wikipedia в помощь. (Ответ действительно легко ищется — прим. перев)
30. Когда ничего не работает...
Бывает случаются огорчения — система не грузится. И что вам действительно хочется в этот момент — это что-нибудь, чтобы получить доступ к диску и в командную консоль. Windows 7 теперь включает в себя возможность создавать аварийный диск, который, конечно, представляет собой загрузочную версию Windows, включающую в себя консоль и набор системных утилит. Просто напишите «system repair disc» в строке поиска меню Пуск и вы найдете утилиту для его создания.

 Это вполне простой в освоении, но тем не менее достаточно мощный редактор для обработки цифрового видео, полученного, например, с цифровой видеокамеры, ТВ-тюнера или любого другого источника сигнала. Для начинающих пользователей, на мой взгляд, лучше программы и не найти, потому что только с ее помощью вы сможете быстро скачать на компьютер свое домашнее видео, разбить его на сцены, создать меню, задать необходимые спецэффекты для перехода между эпизодами, а потом записать готовый фильм на DVD или сконвертировать его в формат, пригодный для пересылки через Интернет. Давайте посмотрим подробнее, как это делается...
Это вполне простой в освоении, но тем не менее достаточно мощный редактор для обработки цифрового видео, полученного, например, с цифровой видеокамеры, ТВ-тюнера или любого другого источника сигнала. Для начинающих пользователей, на мой взгляд, лучше программы и не найти, потому что только с ее помощью вы сможете быстро скачать на компьютер свое домашнее видео, разбить его на сцены, создать меню, задать необходимые спецэффекты для перехода между эпизодами, а потом записать готовый фильм на DVD или сконвертировать его в формат, пригодный для пересылки через Интернет. Давайте посмотрим подробнее, как это делается...
Итак, предположим, вы сняли на видеокамеру некое домашнее видео: поездку в Турцию, празднование дня рождения или Нового года, кунштюки только что приобретенного домашнего животного или торжественный отъезд тещи.
Запись ролика на компьютер
Для того чтобы переписать записанное видео на компьютер, видеокамеру нужно подключить к нему через порт FireWire или USB (это зависит от типа камеры – смотрите приложенную к ней инструкцию).
Как правило, современные цифровые камеры подключаются к компьютеру через порт FireWire – это специальный высокоскоростной порт, который обычно используется для передачи видеопотока. На персональных компьютерах порт FireWire попадается достаточно редко (он встраивается только в самые последние материнские платы), однако вы можете приобрести отдельную PCI-плату с этим портом, а еще лучше – с целым комплектом портов: дополнительные USB и пара FireWire. Такие платы стоят недорого – двадцать-тридцать долларов. Также порт FireWire иногда попадается во внешних USB-хабах, однако в этом случае его скорость не будет превышать скорость порта USB 2.0, которая несколько ниже.
Подключите видеокамеру, переведите ее в режим воспроизведения (не запуская просмотр), после чего запускайте Windows Movie Maker. Внешне окно запущенной программы выглядит следующим образом:
Окно запущенной программы Windows Movie Maker
Как видите, здесь все довольно просто и понятно. Слева идет перечисление этапов создания фильма: запись видео, монтаж фильма, завершение создания. В центре – сборник импортированных видеоклипов. Справа – окно предпросмотра, снизу – монтажная панель.
Чтобы начать обработку, нам нужно или напрямую списать видеоролик с внешнего устройства (в данном случае – камеры), или импортировать уже записанный видеофайл. Предположим, что мы хотим напрямую переписать ролик с цифровой камеры. Для этого нажимаем ссылку «Запись с видеоустройства». Перед нами возникает следующее окно:
Окно со списком видеоустройств
Как видно из иллюстрации, Windows Movie Maker предлагает импортировать изображение с любых найденных в системе соответствующих устройств: видеокамер, веб-камер, устройств ввода видеосигнала.
Выбираем камеру и нажимаем кнопку «Далее». После этого нас попросят указать папку для записи видеофайла и дать ему название:
Задание имени видеофайла и папки для его записи
Имейте в виду, что если вам нужно перенести на компьютер немаленький видеоролик (например, полчаса или час записи), то для этого может понадобиться большой дисковый объем (в зависимости от выбранного формата). Например, полчаса видео в стандартном формате (о них мы подробно поговорим чуть ниже) занимает примерно 0,5 Гб, а в расширенном цифровом формате – почти 5,5 Гб! Поэтому выбирайте папку на том диске (если у вас их несколько), на котором достаточно свободного места.
Далее задается очень важный вопрос о том, в каком формате записывать на компьютер видеоролик:
Выбор формата для записи ролика
И тут главное – не промахнуться, поэтому давайте рассмотрим предлагаемые форматы.
Наилучшее качество воспроизведения на компьютере (рекомендуется)
Этот формат записи наиболее подходит для дальнейшей обработки, поэтому в большинстве случаев рекомендуется выбирать именно его. Причем конкретные параметры, с которыми будет производиться запись, зависят от выбранного устройства записи и аудио и видео, которые выводятся устройством на компьютер, а также от скорости процессора компьютера. При этом каждая минута видеозаписи будет занимать на компьютере примерно 14-15 Мб. Размер изображения при этом – 640х480 точек, скорость потока – 2,1 Мбит/с, кадров в секунду – 30. Таких параметров обычно вполне достаточно для воспроизведения фильма на компьютере и на экране телевизора.
Формат цифрового устройства (DV-AVI)
Этот формат записи доступен только в том случае, если запись выполняется с такого цифрового видеоустройства, как цифровая видеокамера или цифровое видеоустройство. Основное его достоинство заключается в том, что при записи полностью сохраняется качество исходного видео, поэтому его после обработки потом можно обратно записывать на кассету DV. Если вы снимаете на цифровую камеру и планируете серьезно заниматься монтажом, тогда лучше выбирать этот формат. Однако видеофайлы, сохраненные с использованием этой настройки, могут оказаться достаточно большими. Например, каждая минута видео, сохраненного в данном формате, занимает примерно 178 Мб дискового пространства. Поэтому убедитесь в наличии достаточного свободного места на жестком диске для записи требуемого объема видео. Полчаса видео в таком формате, как мы уже выяснили, – почти пять с половиной гигабайт (!). Размер изображения при этом – 720х576 точек (это формат DVD-Video), скорость потока – 25 Мбит/с (самое лучшее качество и самое плавное движение объектов в кадре), кадров в секунду – 25.
Другие настройки
В этом разделе предлагаются все заложенные в программу форматы, включая вышеперечисленные:
Все возможные форматы
Там представлены различные разрешения: как сильно сжатые, для карманных компьютеров (при этом минута записи занимает не более 1 Мб), так и самые маленькие форматы (например, видео для удаленного доступа), при которых минута может занимать всего 278 Кб.
Однако без явной необходимости, а также в случае, если собираетесь делать хоть какой-то монтаж, эти сжатые форматы лучше не выбирать. Когда вам понадобится сжать фильм, например для переноса его на КПК или передачи через Интернет, вы всегда это сможете сделать с помощью данной программы (или любой аналогичной), после того как закончите монтаж.
С цифровым форматом возиться не будем, нас же интересуют обычное качество и простой монтаж, поэтому выбираем самый первый, рекомендуемый пункт.
После этого Windows Movie Maker задаст нам следующий пикантный вопрос:
Выбор метода записи
Дело в том, что Windows Movie Maker умеет самостоятельно управлять цифровыми видеокамерами. И если ему дать соответствующую команду, он может сам перемотать кассету на начало, запустить ее с одновременным включением записи и переписать всю кассету на диск. Если вам нужно именно это – выбирайте самый первый пункт (включение или выключение предпросмотра при записи – по вкусу; если вы собираетесь во время переписывания кассеты как-то использовать компьютер, тогда одновременное воспроизведение лучше не включать, потому что оно будет потреблять системные ресурсы). Однако редко когда пользователям бывает нужно переписать сразу всю кассету. Как правило, записи на кассете делятся на разные события, и во имя более удобной обработки лучше выбирать ручной режим записи – и вот тут уже обязательно включайте предварительный просмотр!
После этого нажимаем кнопку «Далее», и перед нами появляется окно управления записью:
Окно управления записью
Окно, между прочим, весьма информативное. С кнопками «Начать запись» и «Остановить запись» все понятно. Под ними идет информация о записанном времени ролика и получаемом размере видеофайла. Ниже дается весьма полезная информация о том, сколько места осталось на выбранном диске. (За этим параметром обязательно нужно следить.)
Из опций внизу:
Создать клипы после завершения работы мастера – довольно полезная возможность для домашнего монтажа. Windows Movie Maker проанализирует записанное видео и самостоятельно разобьет его на разделы (клипы), между которыми вы потом сможете вставить эффекты перехода. В принципе разбить ролик можно и вручную, но, как правило, Windows Movie Maker это делает достаточно грамотно, а значит, зачем забивать себе голову ненужной работой, правильно?
Выключить динамики – отключить звук во время записи видео. Это может иметь смысл, если на видео записаны всякие пикантные сцены – например, подкладывание кнопки на стул любимой учительнице, – о которых не нужно знать родителям. Ну или другие пикантные сцены – сами придумайте, какие именно.
Ограничение времени записи – возможность задать автоматическую остановку записи после определенного промежутка времени. Например, если вам нужно куда-то отойти и вы знаете, что этот кусок на кассете занимает минут двадцать, – поставьте ограничение минут в двадцать пять (с запасом), запускайте запись и отправляйтесь по своим делам.
В правой части окна идет предпросмотр записываемого (воспроизводимого) ролика, а также раздел управления цифровой видеокамерой, с помощью которого вы можете производить любые манипуляции с лентой: проматывать ее туда-сюда, запускать, останавливать, делать покадровую перемотку.
К сожалению, все эти радости управления устройством с компьютера доступны только для цифровых камер. С аналоговыми (старыми камерами) этот фокус не пройдет, и кнопочки на ней нужно будет нажимать ручками.
Также следует иметь в виду, что вы можете за один раз записать вовсе не один клип, а столько, сколько сочтете нужным. Это может быть удобным, если вам хочется включить в смонтированный фильм, например, кусочек из начала ленты, кусочек из середины и кусочек из конца. Запишите три клипа, и далее их будет удобно монтировать в один ролик.
Для примера я записал два отдельных клипа по минуте, чтобы мы посмотрели, как это все потом монтируется. После того как все будет записано, нужно нажать кнопку «Готово».
Монтаж фильма
Если было задано автоматическое разбиение ролика на клипы, то Windows Movie Maker выведет в центральном окне все подготовленные клипы. Если автоматического разбиения не было, то в окне появится столько клипов, сколько вы сейчас записали:

Записанные видеоклипы
Теперь из этих клипов нам нужно сделать видеофильм (видеоролик). Схема действий проста. Записанные клипы нужно в соответствующем порядке перетащить на временную монтажную шкалу снизу. Делается это с помощью мыши простым «драг-энд-дропом» – то есть вы выбираете нужный клип, нажимаете на нем левую кнопку мыши и, не отпуская ее, тащите клип на временную монтажную шкалу. Когда клип будет на нужном месте, кнопку отпускаете. В результате получается примерно следующее:
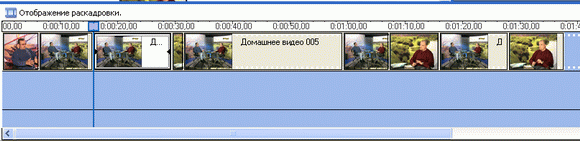
Клипы на монтажном столе
Как видите, почти все клипы визуально имеют разную длину. Почему? Да потому, что на монтажном столе в соответствующем масштабе показывается временная протяженность каждого клипа. Менять масштаб можно с помощью пиктограмм с плюсом и минусом, расположенных на столе слева сверху. Там же можно запускать и останавливать трансляцию клипа с выбранной мышью точки отсчета:

Инструменты монтажного стола
Наложение звука
Теперь, когда мы предварительно подготовили раскадровку, можно заняться наложением своих голосовых комментариев. Для этого нужно включить микрофон (в ноутбуках они, как правило, встроенные, в персональных компьютерах их нужно подключать отдельно) и нажать на монтажном столе пиктограмму с изображением микрофона – сверху появится окно аудиозаписи:
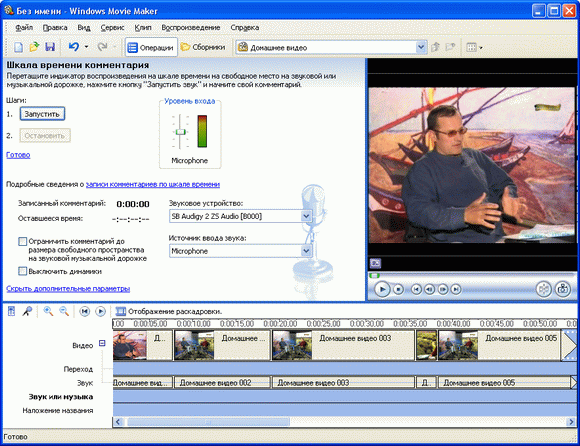
Окно аудиозаписи
С помощью шкалы уровня входа можно отрегулировать громкость микрофона. Также при нажатии пиктограммы уровня звука на монтажном столе (слева от пиктограммы микрофона) можно установить баланс между уровнем звука клипа и уровнем сопровождения:

Регулировка баланса между звуком и комментариями
Не бойтесь экспериментировать! Если с уровнем звука будет что-то не то, вы всегда сможете убрать комментарии и записать их заново.
Теперь можно приступить к записи комментария. Для этого перетащите мышью индикатор воспроизведения со шкалы времени на соответствующее место на звуковой дорожке, после чего нажмите кнопку «Запустить» и запишите комментарий. По окончании нажмите «Остановить» – система запросит имя файла и папку, куда его следует поместить. Имя лучше давать такое, чтобы потом было понятно, что это за аудиотрек: например, «Мои комментарии» или «Фоновая музыка» (вы можете накладывать на звуковую дорожку любые аудиотреки, в том числе и музыкальные композиции, а не только ваши голосовые комментарии).
После того как комментарий будет записан, он появится на звуковой дорожке:

Комментарий на звуковой дорожке
Если щелкнуть по комментарию (аудиотреку) правой кнопкой мыши, появится контекстное меню, в котором перечислены некоторые возможности для работы с комментарием:

Обработка комментария (аудиотрека)
Особенно важна там настройка громкости, с помощью которой можно подправить баланс звука, а также при необходимости вообще отключить оригинальную дорожку клипа, оставив только наложенный вами звук.
Видеоэффекты
Теперь займемся видеоэффектами. Чтобы перейти к режиму наложения видеоэффектов, нужно щелкнуть на монтажном столе по пиктограмме «Отображение раскадровки». Видеоэффекты могут быть двух типов: эффект воспроизведения самого клипа и эффект перехода от одного клипа к другому. Эффект воспроизведения клипа настраивается с помощью значка со звездочкой, расположенной на клипе, а эффект перехода – на специальном значке между клипами:

Настройка видеоэффектов
Эффект воспроизведения
Windows Movie Maker предлагает довольно широкий набор самых разнообразных эффектов воспроизведения: замедление, зернистость, эффект старой пленки, сепия, размытие и так далее. Удобнее всего работать с эффектами воспроизведения следующим образом. Сначала в верхнем меню «Сервис» выберите пункт «Видеоэффекты» – в верхнем окне появится список предлагаемых видеоэффектов с предпросмотром:

Видеоэффекты с предпросмотром
Теперь вам остается только взять мышиным курсором нужный видеоэффект и перетащить его на соответствующий видеоклип монтажного стола. Причем эффекты можно как угодно комбинировать друг с другом – например, задать одновременно цвет сепии и эффект старой пленки.
Второй вариант наложения эффектов – щелкнуть правой кнопкой мыши по нужному видеоклипу и в контекстном меню выбрать «Видеоэффекты». Перед вами появится специальное окно, в котором можно задавать эффекты по их описанию:
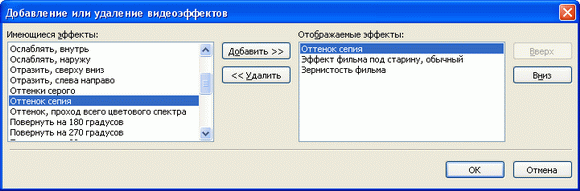
Задание видеоэффектов по их описанию
В этом же окне можно удалять ненужные видеоэффекты.
Эффект перехода
Эффекты перехода относятся не к воспроизведению клипов, а к переходу от одного клипа к другому. Поэтому они задаются на стыке клипов – для этого служит специальный значок. Эффекты перехода задаются практически точно так же, как и эффекты воспроизведения. Самый наглядный вариант – в меню «Сервис» выбрать «Видеопереходы». Перед вами возникнет список эффектов перехода с предпросмотром:

Эффекты перехода с предпросмотром
Теперь остается только выбрать нужный эффект и перетащить его мышью на значок соответствующего перехода от клипа к клипу – на значке сразу появится изображение выбранного эффекта. Например, на скриншоте ниже первый переход имеет эффект смены кадра в шахматном порядке, а второй еще не задан.

Значок перехода с выбранным эффектом
Название и титры
У любого фильма, даже домашнего, должно быть как минимум название, не говоря уж о титрах, в которых перечисляются создатели и действующие лица, ну или пишется всякая забавная ерунда.
В Windows Movie Maker создать название и титры очень просто. Для этого достаточно в меню «Сервис» выбрать пункт «Название и титры». Перед вами появится список вариантов:

Список вариантов заголовков и титров
Щелкнем по ссылке «Добавить название в начале фильма». Перед нами появится форма для ввода заголовка и его описания. Когда все будет вписано, в правом окне можно посмотреть предпросмотр этих кадров с заданными эффектами:
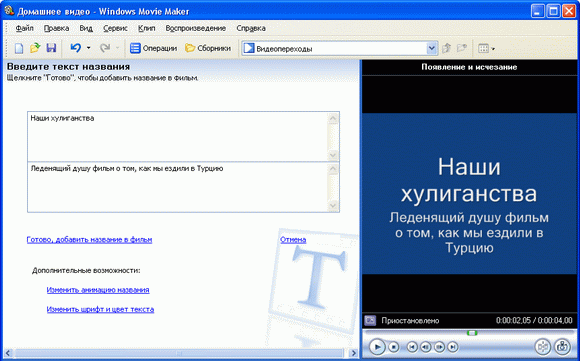
Задание и предпросмотр названия и описания
Анимацию названия и титров можно задать там же, щелкнув по ссылке «Изменить анимацию названия». Там вам выдадут целый список самых разнообразных вариантов.
Аналогичным образом задаются заголовки и их описание для любого из выбранных клипов, причем их можно поместить до клипа, прямо на нем и после клипа.
Под финальные титры предлагается специальная форма:

Задание и предпросмотр финальных титров
Ну, вроде все. После того как все сделано, остается только прокрутить фильм в окне предпросмотра от начала и до конца, и если больше никакой обработки не требуется, можно приступать к этапу записи смонтированного фильма. Однако до этого настоятельно рекомендуется сохранить проект фильма («Файл – Сохранить проект»), чтобы у вас всегда была возможность вернуться к нему и что-то изменить, подредактировать.
Завершение создания фильма
Что теперь можно сделать с плодом наших трудов? Нам предлагают несколько вариантов.
Записать фильм на жесткий диск компьютера (обычно этот вариант и выбирают).
Записать фильм на компакт-диск.
Отправить ролик по электронной почте.
Отправить ролик на веб-узел.
Записать фильм на кассету цифровой камеры.
Запись на жесткий диск
Первый вариант наиболее предпочтительный, потому что сохраненный фильм вы потом можете как угодно обрабатывать: записывать на компакт, отправлять по электронной почте, публиковать в Интернете. Кроме того, при выборе первого варианта в дополнительном меню предложат и все остальные – так же, как при переписывании ролика с кассеты (устройства) на компьютер.
Давайте выберем первый вариант – запись фильма на жесткий диск. После этого, как обычно, сначала предложат дать имя файлу и выбрать папку. Далее появится уже знакомое окно с выбором вариантов форматов записи:

Выбор форматов записи
По умолчанию, конечно, нужно выбирать самый первый пункт – наилучшее качество для воспроизведения на компьютере. Фильм будет записан в формате WMV (Windows Media Video), и его можно будет просматривать как с помощью Windows Media Player, так и с помощью любых других плееров, поддерживающих данный формат (например, Nero Show Time). Напомню также, что при этом одна минута фильма будет занимать примерно 15-17 Мб. Наш двухминутный фильм в итоге занял 30 Мб.
Если вы хотите сохранить ролик в исходном формате без дополнительной компрессии - например, чтобы потом иметь возможность с помощью какой-то программы преобразовать его в DVD-Video или какой-то другой формат, выбирайте режим DV-AVI, но имейте в виду, что в этом формате сохраненный ролик будет иметь очень большой объем.
Запись на компакт-диск
Если выбрать запись на компакт-диск, то Windows Movie Maker перед записью предложит вам три формата: наилучшее качество (как для записи на жесткий диск), наиболее подходящий формат для записи на компакт (чуть более сжатое изображение) и минимальный размер файла (его нужно будет указать). И здесь все зависит от длины ролика и от того, помещается он на компакт (640 Мб) или нет. Если ролик небольшой, тогда выбирайте наилучшее качество, а если он превышает 640 Мб, тогда указывайте формат для записи на компакт или подбирайте конкретное значение размера.
Обратите внимание на то, что ролик будет записан на диск вовсе не в формате DVD (MPEG-2). Windows Movie Maker оперирует только двумя форматами: родным майкрософтовским Windows Media Video и почти несжатым форматом DV (он не подходит для записи на компакт). Поэтому фильм будет записан с помощью технологии Microsoft HighMAT, и воспроизвести его на бытовом плеере можно будет только в том случае, если он поддерживает эту технологию. Впрочем, современные плееры практически все ее поддерживают.
Отправка ролика по электронной почте
По электронной почте, понятное дело, большой объем не отправишь. Поэтому при выборе данного пункта Windows Movie Maker преобразует фильм в маленький размер изображения (270х200) и сожмет его до указанного в пункте «Сервис – Параметры – Дополнительные параметры – Электронная почта» размера. По умолчанию там установлен 1 Мб. Вы можете увеличить это значение, но имейте в виду, что многие почтовые ящики не пропускают письма, размер которых больше, например, 2 Мб. Кроме того, когда ролик размером в один мегабайт прикладывается к письму, все письмо будет занимать раза в полтора больше – то есть минимум 1,5 Мб.
Даже двухминутный ролик, сжатый до 1 Мб, выглядит уже совершенно непотребно, поэтому данной возможностью лучше вообще не пользоваться. Если нужно переслать ролик через Интернет, проще выложить его на какой-то сервер и отправить ссылку получателю. Ниже мы именно эту возможность и рассмотрим.
Отправка ролика на веб-узел
Сразу нужно оговориться, что для российских пользователей соответствующий сервис корпорации Microsoft по выкладыванию видеоконтента на специальный веб-узел пока недоступен. Но в этом нет ничего страшного. Ведь главная задача здесь – преобразовать ваш фильм к виду, пригодному для выкладывания в Сеть. Потому что даже обычный десятиминутный фильм в стандартном разрешении занимает 150-170 Мб, а это не тот объем, который можно с легкостью выкачать даже на хорошей линии. Кроме того, не имеет смысла нагружать и себя, и адресата такими объемами, ведь вы смонтировали явно не «Клеопатру» и не «Кинг-Конга», которые требуют просмотра на огромном экране. У нас в данном случае речь идет о домашнем видео – кошка спит на подушке, папа открывает шампанское, вся семья сидит в самолете, отправляясь на курорт, – поэтому не будет ничего страшного в том, если вы уменьшите разрешение картинки и увеличите компрессию изображения. Это весьма благоприятно отразится на размере конечного файла, а кошка, папа и самолет от этого никак не пострадают.
Щелкаем по ссылке «Отправка на веб-узел». Даем имя новому ролику. После этого возникает следующее окно:
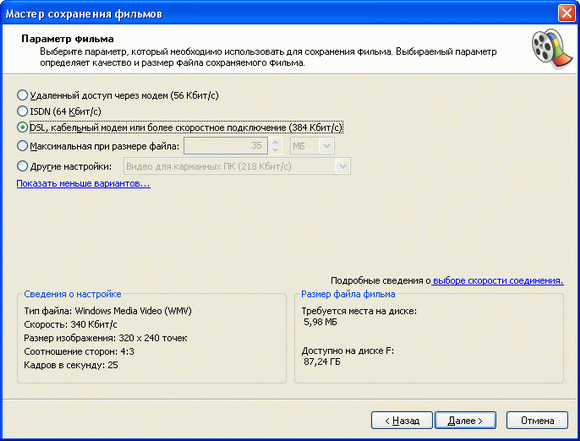
Выбор форматов для сохранения ролика
Здесь вас не мучают томительным перечислением всяких интимных параметров видеопотока, в которых вы можете ничего не понимать. Подход, как видите, простой – от вида канала: доступ к Сети через диалап, через слабенькую выделенку, через скоростное подключение. Формат для диалапа выбирать, в общем-то, смысла нет – 160х120 точек и 38 Кбит/с – это не качество вообще. Но диалап для передачи видео через Интернет и не приспособлен, так что, если ваш абонент имеет несчастье выходить в Сеть через телефонное соединение, найдите время встретиться с ним лично и передать этот шикарный ролик в отличном качестве на компакт-диске.
Формат, который уже имеет смысл для передачи через Интернет, – это то, что программа предлагает для DSL или более скоростных подключений – 320х240 точек и 340 Кбит/с. Десятиминутный ролик при этом занимает примерно 25 Мб (вместо 150-170) при вполне пристойном для домашнего видео качестве. Далее вам останется просто каким-то образом выложить его на сайт в Интернете (например, на свою домашнюю страничку) и дать ссылку абоненту.
Кроме того, если вы хорошо понимаете, что именно хотите получить в качестве конечного файла для выкладывания в Сеть, можно щелкнуть по ссылке «Показать дополнительные параметры», и перед вами возникнут следующие варианты:

Различные варианты обработки ролика
Здесь, например, можно отталкиваться от размера файла. Исходный файл у нас, как мы условились, 150 Мб, но вы знаете, что больше 50 Мб абонент не вытянет. Тогда просто задаете 50 Мб, и программа сама подберет оптимальные параметры для конвертирования, чтобы в итоге получить ролик такого размера. Его разрешение в данном случае будет примерно в полтора раза больше, чем при выборе формата для DSL.
Отправка на цифровую камеру
Этот вид сохранения используется только в том случае, если вы переписывали исходный материал в формате DV (Digital Video) и редактировали (монтировали) его в расчете на то, чтобы снова переписать его на ленту. Замечу, что запись с компьютера на ленту возможна только при использовании цифровой камеры.
Если нажать на эту ссылку при подключенной и включенной в соответствующем режиме цифровой камере, Windows Movie Maker перемотает ленту в камере на начало и запишет на нее данный ролик – поверх содержимого ленты, если там что-то есть.
В заключение о Windows Movie Maker
Windows Movie Maker – весьма простая в освоении даже начинающими пользователями и достаточно эффективная программа для считывания, обработки и записи любительских роликов. Однако она имеет один весьма заметный недостаток: программа работает практически только с одним-единственным видеоформатом – Windows Media Video (WMV). Это означает, что созданные в ней ролики можно смотреть только на компьютере. Бытовые плееры этот формат практически не поддерживают, в DVD-Video (MPEG-2) записывать ролики программа не умеет, в MPEG-4 (DivX, XviD), поддерживаемый большинством современных плееров, – также не умеет, а точнее, не хочет. Программа, правда, может сохранить созданный фильм в формате DV-AVI, но для того, чтобы потом превратить его, например, в стандартный DVD-Video (MPEG-2), потребуется обработка в какой-то отдельной программе - конвертере или редакторе!
Таким образом, область применения этой программы ограничена роликами, создаваемыми для просмотра на компьютере и для пересылки их через Интернет. А жаль, очень жаль. Если бы сразу она умела записывать ролики в формате DVD-видео – цены бы ей не было для начинающих пользователей. Но здесь все объясняется чисто маркетинговыми соображениями: корпорация Microsoft создала формат WMV и она его старательно продвигает любыми путями, в том числе жесткой привязкой Windows Movie Maker к этому формату.
Ну и еще в заключение – несколько советов начинающим кинорежиссерам по созданию роликов и использованию программы Windows Movie Maker.
1. Считывайте видео с ленты на компьютер в наилучшем качестве и сохраняйте отдельно этот ролик в исходном виде до монтажа.
Многие пользователи считают, что если им нужно сделать ролик для отправки через Сеть, то и с ленты можно скачивать видеоматериал на компьютер в плохом качестве. Это крайне некорректный подход, потому что исходные кадры на ленте вы потом сотрете, а если вдруг понадобится получить ролик в хорошем качестве – его уже негде будет взять! Поэтому при считывании ленты в обязательном порядке выбирайте наилучшее качество и отдельно сохраняйте в этом качестве исходный ролик до монтажа – пригодится. В конце концов, скопируйте его на DVD-болванку – процесс вам обойдется максимум в пятнадцать рублей, и это не такая сумма, которая разорит вас навсегда.
2. Потратьте определенное количество времени на обработку, а главное – сокращение исходного материала.
Что делают многие начинающие пользователи видеокамер? Отправляются в поездку, там фиксируют каждый шаг своих спутников, а затем, вернувшись домой, скидывают все эти часы и десятки часов записей на компьютер, сохраняют в виде длиннющего ролика безо всякого монтажа, а потом потчуют им своих несчастных друзей, имеющих неосторожность прийти в гости. Чем это заканчивается? Полным отсутствием всяческих друзей, потому что тот, кому пришлось хоть один раз смотреть два-три часа домашнего видео своих знакомых (если, конечно, речь идет не об эротике), дает себе страшную клятву больше никогда в этом доме не появляться – по крайней мере, до того момента, пока у хозяев не сломается их чертова камера или хотя бы компьютер. Поэтому проявите великодушие: внимательно просмотрите все эти бесконечные часы видео, отберите оттуда только самое лучшее, аккуратно смонтируйте и предлагайте гостям конечный фильм, который ни под каким видом не должен занимать более пятнадцати минут! А еще лучше – минут десять. Вот тогда и гости будут рады, да и вам захочется время от времени пересматривать этот конечный вариант, потому что уверяю вас – неотредактированное видео практически никто никогда не смотрит – в том числе и сами его создатели и участники.
3. Не увлекайтесь видеоэффектами и эффектами переходов.
Обычная беда всех начинающих видеолюбителей – напичкивание ролика самыми разнообразными видеоэффектами. А если еще смена сцен сделана в Windows Movie Maker автоматически, в результате чего на десятиминутном ролике содержится несколько десятков сцен и каждый из переходов снабжен каким-то видеоэффектом – от такого фильма у всех зрителей быстро разовьется идиосинкразия.
Поэтому вам нужно усвоить очень простую вещь: не фильм для спецэффектов, а спецэффекты для фильма. Первично – видеоизображение. Эффекты только подчеркивают что-то – например, смену сцены, появление надписей и субтитров. Но они не должны забивать изображение, не должны отвлекать внимание от изображения и уж в любом случае – не должны заменять собой изображение.
Если вы считаете, что зрители, увидев бесконечное мелькание самых дурацких эффектов на экране, посчитают вас великим режиссером, уверяю вас, вы глубоко ошибаетесь!
4. Сопровождайте домашнее видео ненавязчивой фоновой музыкой.
В отличие от видеоэффектов, которые мало когда нужны, хорошая фоновая музыка для домашнего видео нужна почти всегда! В живом звуке с любительской видеокамеры, кроме шума улицы или помещения, а также идиотских реплик участников съемок, больше ничего нет. Вы думаете, зрители будут восторженно аплодировать всякий раз, когда брат в очередной раз произнесет: «Шухер, нас снимают», а папа случайно икнет или чихнет? Ну, один раз, может быть, вежливо и поаплодируют, но после второго или третьего раза тот же брат или папа подожгут под вами, великим режиссером, стул – и правильно сделают! Поэтому к черту живой звук, он совершенно не нужен! Возьмите какой-нибудь ненавязчивый инструментал, подмонтируйте его с помощью Windows Movie Maker к вашему фильму, как следует приглушив оригинальный звук, и тогда будет не фильм, а просто какой-то шедевр, честное слово! Причем если фильм длинный или в нем разные эпизоды, под каждый из них подберите свою инструментальную композицию, подходящую к данному видеоряду.
5. Если происходящее в фильме требует каких-то комментариев – запишите их прямо на ролик.
Часто бывает так, что домашнее видео требует довольно значительных комментариев – например, кто эти люди, где это происходит, что происходило до этого, после этого и так далее. Вы, конечно, можете рассчитывать на то, что прокомментируете происходящее на экране в процессе показа, но, во-первых, это не всегда может быть удобным (например, вы уже настолько отдохнули за праздничным столом, что язык уже плохо слушается), во-вторых, с течением времени вы можете забыть какие-то подробности, ну и в-третьих, что делать зрителям, которым вы записали ролик, чтобы они могли посмотреть его дома? Так что лучше комментарии сразу накладывать на ролик. Как угодно – в виде текста, если их немного, в виде голосового комментария, наложенного на эпизод, в виде отдельного ролика, который нужно дополнительно отснять. Тогда фильм будет цельный и самодостаточный.
***
Эти клавиши клавиатуры Вы должны знать!
Про эти клавиши клавиатуры Вы должны знать!
В этом уроке будет рассказано о назначении клавиш, при взгляде на которые сразу не понятно, что должно происходить при их нажатии. Это, разумеется, не буквенно-цифровые клавиши, с ними и так всё понятно – что нарисовано, то и отобразится при нажатии. Правда, на некоторых буквенно-цифровых клавишах, нарисовано по три символа, и сразу тоже не понятно как отобразить какой-то из них. О том, как, с помощью каких клавиш и в каких режим отобразить каждый из символов, нарисованных на клавише, тоже будет рассказано в этом уроке.
Давайте взглянем на обычную клавиатуру.
Красным выделены клавиши, с которыми более-менее всё понятно, это символьные клавиши (буквы, цифры, знаки). Единственное, на чём остановимся подробней, в плане этих клавиш, это как отобразить все символы нарисованные на этих клавишах, но об этом чуть ниже.
А вот значения клавиш выделенных синим цветом, скорее всего новичкам не понятно. И поэтому опишем значение каждой такой клавиши отдельно. Начнем с верхнего левого угла.Клавиша «Esc». Читается как «Эскейп»
С помощью этой клавиши обычно ОТМЕНЯЕТСЯ какое-либо действие. Например, если Вы на рабочем столе кликните правой кнопкой мыши и откроете окно свойств экрана, то, нажав клавишу «Esc», Вы мгновенно закроете это окно. В любой игре, нажав клавишу «Esc» Вы, скорее всего, выйдите в меню игры, а если ещё раз нажмёте эту клавишу, то игра продолжиться. В любом броузире (Internet Explorer, Opera, FireFox и др.), при вводе адреса какого-либо сайта, нажав клавишу «Esc», Вы вернётесь к исходному значению адреса, к адресу домашней страницы. Ну и так далее.
Просто запомните – КЛАВИША «Esc» ОТМЕНЯЕТ ПРЕДЫДУЩЕЕ ДЕЙСТВИЕ!
Клавиши «F1-F12».
Это функциональные клавиши, т.е. при нажатии этих клавиш
ПРОИСХОДЯТ КАКОЕ-ТО ДЕЙСТВИЯ
. В разных программах эти действия разные. Обычно эти клавиши используются как «горячие» или в комбинациях с другими клавишами. Например, В большинстве программ клавиша «F1», это вызов помощи, справки.
Комбинация клавиш «Alt+F4» в Windows, это закрытие текущего окна. В любом броузере клавиша «F5» это обновление страницы.
Клавиша «Print Screen/SysRq». Читается как «Принт Скрин».
С помощью этой клавиши можно сделать
СНИМОК ЭКРАНА
. Т.е. фактически, при нажатии на эту кнопку никаких видимых действий не происходит, но на самом деле картинка сфотографированного экрана попадает в память (буфер обмена), откуда её потом можно достать, вставив в любом графическом редакторе, например «Paint» или «Photoshop». Кстати, если нажать эту клавишу вместе с клавишей «Alt» (выделена зелёным цветом), т.е «Alt+PrintScreen», то сфотографируется не весь экран, а только активное окно!
Клавиша «Scroll Lock». Читается как «Скрол Лок».
Суть действия этой кнопки в том, что когда эта кнопка включена (об этом говорит соответствующая индикаторная лампочка) с помощью клавиш управления курсором (стрелочки, Page Up, Page Down) можно перемещать изображение экрана, а не курсор. Вообще применение этой кнопке есть только в ExcelE, там она действительно работает.
Клавиша «Pause/Break».
Обычно с момента включения компьютера до загрузки Windows Вы успеваете увидеть на экране только заставку о загрузке Windows. А на самом деле в момент загрузки на экран выводится некоторая информация о системе (наличие оперативной памяти, объем винчестера и др.), так вот чтобы
УСПЕТЬ УВИДЕТЬ
эту информацию надо нажать кнопку «PAUSE», для продолжения можно нажать любую кнопку. Вообще эта кнопка в комбинации с клавишей «Ctrl» активно использовалась в своё время в DOS приложениях для
ПРЕРЫВАНИЯ
работы программы. Сейчас же функцию этой кнопки выполняет ДИСПЕТЧЕР ЗАДАЧ.
Клавиша «Num Lock».
ВКЛЮЧАЕТ ЦИФРОВУЮ КЛАВИАТУРУ
, расположенную в правой части клавиатуры. Если эта клавиша включена (о чем свидетельствует индикаторная лампочка), то цифровая клавиатура будет работать как на калькуляторе, т.е. при нажатии будут отображаться именно цифры.
Если же эта клавиша выключена (индикатор не горит), то цифровые клавиши будут работать в другом режиме. Клавиши «1» и «7» будут работать как клавиши «End» и «Home» - перевод курсора в конец и начало строки. Клавиши «3» и «9» будут работать как клавиши «Page Up» и «Page Down» - перевод курсора на один экран вверх и вниз. Клавиши «2», «4», «8», «6» будут работать как клавиши-стрелки, т.е. в режиме управления курсором.
Кроме того, если в ПАНЕЛЕ УПРАВЛЕНИЯ установить СПЕЦИАЛЬНЫЕ ВОЗМОЖНОСТИ для мыши, то при выключенном режиме клавиши «Num look» можно управлять курсором мыши с помощью клавиш «4» - влево, «6» - вправо, «8» - вверх, «2» - вниз.
Вообще рекомендую вам пользоваться цифровой клавиатурой, особенно если Вы часто работаете с цифрами, например в 1С или ExcelE.
Клавиши «Page Up» и «Page Down».
С помощью этих клавиш можно листать экран вверх и вниз. Клавиши, выделенные синим цветом, работают, только если клавиша «Num Lock» выключена (индикатор не горит). Использовать эти клавиши можно и нужно в любых текстовых редакторах, любых броузерах, в общем, везде, где информация не помещается на один экран по высоте.
Клавиши «Home» и «End».
С помощью этих клавиш курсор перемещается в начало (клавиша «Home») и конец (клавиша «End») строки. Или в начало и конец списка (в Проводнике). Клавиши, выделенные синим цветом, работают, только если клавиша «Num Lock» выключена (индикатор не горит).
Кстати, если нажать клавишу «Home» вместе с клавишей «Ctrl» (выделена зелёным цветом), то переход будет осуществляться сразу на первую (самую верхнюю) страницу. И если нажать клавишу «End» вместе с клавишей «Ctrl», переход будет осуществляться сразу на последнюю (самую нижнюю) страницу.
Клавиша «Insert» или «Ins».
Клавиша «Insert» переключает режимы ВСТАВКИ и ЗАМЕНЫ. В режиме
ВСТАВКИ
, если печатать между двумя словами, правое слово будет двигаться вправо, а новый текст будет вставляться после левого слова. Вот так: «лево» «центр» «право» – слово «центр» я вставил между словами «лево» и «право». А в режиме
ЗАМЕНЫ
правое слово будет затираться – заменяться вставляемым словом.
Вот так: «лево» «центр», т.е. слово «право» полностью затрётся.
Иногда эту клавишу просто хочется отключить, т.к. набирая текст в WordE можно случайно нажать на эту кнопку и включить режим замены, и в момент редактирования уже набранного текста не замечаешь как, то, что набирал, затирается. Поэтому я Вам рекомендую иногда обращать внимание на строку состояния в WordE, там есть индикация клавиши «Insert». Кроме того в WordE можно вообще отключить эту клавишу, но об этом не в этом уроке.
Клавиша, выделенная синим цветом, работает, только если клавиша «Num Lock» выключена (индикатор не горит).
Ещё эту клавишу используют в комбинациях с клавишами «Ctrl» и «Shift» (выделены зелёным цветом).
Комбинация клавиш «Ctrl+Insert» - копирование выделенного текста. Тоже самое, что и «Ctrl+C».
Комбинация клавиш «Shift +Insert» - вставка выделенного текста. Тоже самое, что и «Ctrl+V».
Клавиша «Delete» или «Del».
С помощью клавиши «Delete» можно
УДАЛИТЬ
один символ справа в любом тексте. Или удалить весь выделенный текст. Или удалить файл или папку. Кстати, если удалять файл с помощью комбинации клавиш «Shift+Delete» (клавиши «Shift» выделены зелёным цветом), то файл удалится минуя корзину, т.е. восстановить из корзины его уже будет невозможно.
Клавиша, выделенная синим цветом, работает, только если клавиша «Num Lock» выключена (индикатор не горит).
Кроме того, клавиша «Del» используется в комбинации с клавишами «Ctrl» и «Alt» (выделены зелёным цветом). При нажатии комбинации клавиш «Ctrl+Alt+Del» откроется «Диспетчер задач».
Клавиши управления курсором – стрелки.
С помощью этих клавиш
ПЕРЕМЕЩАЕТСЯ КУРСОР
. Курсор – это мигающая вертикальная полоска в текстовых редакторах или выделенный прямоугольник в любом файловом менеджере.
Клавиши, выделенные синим цветом, работают, только если клавиша «Num Lock» выключена (индикатор не горит).
Клавиши управления курсором можно использовать в комбинации с клавишами «Shift» и «Ctrl» (выделены зелёным цветом). Особенно это полезно в текстовых редакторах.
Комбинация клавиш «Shift+стрелка вправо/влево» - выделение одного символа справа/слева.
Комбинация клавиш «Ctrl +стрелка вправо/влево» - перемещение курсора на одно слово вправо/влево.
Комбинация клавиш «Shift+стрелка вверх/вниз» - выделение одной строки вверх/вниз.
Комбинация клавиш «Ctrl +стрелка вверх/вниз» - перемещение курсора на один абзац/строку вверх/вниз.
Клавиша «BackSpace» или «Стрелка влево». Читается как «Бэкспэйс».
С помощью этой клавиши можно
УДАЛИТЬ
один символ слева или весь выделенный текст.
В файловых менеджерах эта кнопка используется для перемещения на один уровень (на одну папку) вверх. В программах для просмотра фотографий – возврат на одну фотографию назад.
Комбинация клавиш «Alt+BackSpacr» - отмена предыдущего действия. Тоже самое, что и «Ctrl+Z».
Клавиша «Enter». Читается как «Энтэр».
На клавиатуре две клавиши «Enter». Если вы часто работаете с цифрами на цифровой клавиатуре, то рекомендую Вам использовать клавишу «Enter», которая находится в правой, нижней части клавиатуры.
Клавиша «Enter» используется для
ПОДТВЕРЖДЕНИЯ
каких-либо действий, для открытия файлов, для запуска программ, для перехода на новую строку.
Клавиши «Shift». Читается как «Шифт».
Клавиша «Shift» используется
ДЛЯ ПЕРЕКЛЮЧЕНИЯ РЕГИСТРА
символов. Т.е. если клавиша «Shift» нажата, тогда буквы будут печататься заглавными. Вот так: КЛАВИША «SHIFT».
Кроме того, клавиша «Shift» часто используется в комбинациях с клавишами «Ctrl» и «Alt». Например, комбинации клавиш «Ctrl+Shift» или «Alt+Shift» - это переключение раскладки клавиатуры.
Клавиши «Ctrl». Читается как «Контрол».
Клавиши «Alt». Читается как «Альт».
Значения этих клавиш объеденены, т.к. они действительно одинаковые. Эти клавиши используются
ДЛЯ РАСШИРЕНИЯ ФУНКЦИОНАЛЬНОСТИ
других клавиш, т.е. клавиши «Ctrl» и «Alt» используются
В КОМБИНАЦИЯХ
с другими клавишами для выполнения каких-либо действий.
Клавиша «Контекстное меню».
С помощью этой клавиши
ВЫЗЫВАЕТСЯ КОНТЕКСТНОЕ МЕНЮ
, точно такое же, как если бы Вы нажали ПРАВУЮ кнопку мыши. Меню будет соответствовать программе, в которой Вы работаете, т.е. активной программе. Или если Вы нажмёте эту кнопку, находясь на «Рабочем столе», то откроется меню, соответствующее активному элементу Рабочего стола.
Клавиша «Windows» или «Win».
При нажатии этой клавиши открывается главное меню Windows – меню кнопки «ПУСК».
Кроме того, эта клавиша используется в Windows в сочетании с другими клавишами, облегчая, ускоряя запуск каких-либо программ или выполнения каких-либо действий.
Например, комбинация клавиш «Win+D» - это сворачивание всех окон.
Комбинация клавиш «Win+E» - запуск «Проводника». Ну и так далее. Про комбинации клавиш сделаю отдельный урок.
Клавиша «Пробел».
Эта клавиша используется
ДЛЯ РАЗДЕЛЕНИЯ
между собой символов, слов, т.е. для вставки символа пробела - отступа.
Кстати, если включен режим замены (с помощью клавиши «Insert»), клавиша «Пробел» работает как клавиша «Delete», т.е. стирает символ справа.
Иногда клавиша «Пробел» используется для подтверждения каких-либо действий, т.е. как клавиша «Enter».
Клавиша «Caps Lock». Читается как «Капс Лок».
Клавиша «Caps Lock», точно так же, как и «Shift» используется
ДЛЯ ПЕРЕКЛЮЧЕНИЯ РЕГИСТРА
символов. Т.е. если клавиша «Caps Lock» включена (соответствующий индикатор горит), тогда буквы будут печататься заглавными. Вот так: КЛАВИША «CAPS LOCK».
Клавиша «Tab». Читается как «Табуляция».
С помощью этой клавиши можно создать «красную строку» в текстовых редакторах, т.е. при нажатии этой кнопки сразу вставляется несколько символов «пробел».
С помощью этой кнопки можно обойти все контекстные элементы активного окна. Это бывает полезно, когда вдруг перестала работать мышь или её вообще нет по каким-то причинам. Чтобы было понятней, зайдите в Проводник и понажимайте клавишу «Tab», Вы увидите, как перескакивает курсор с одного контекстного элемента на другой.
Ещё клавиша «Tab» используется в комбинации с клавишей «Alt» для переключения задач в Windows.
Теперь расскажем, как отобразить все символы нарисованные на клавише.
Для примера возьму клавишу «?», расположенную возле правой клавиши «Shift».
Тут аж четыре символа на одну клавишу. Секрет в клавише «Shift» и раскладке клавиатуры.
Т.е. для отображения «.» (точки) должна быть включена русская раскладка клавиатуры.
Для отображения «,» (запятой) надо нажать данную клавишу вместе с клавишей «Shift» в русской раскладке клавиатуры.
Для отображения «/» (слеш) надо переключиться в английскую раскладку и нажать данную клавишу. Для отображения «?» (знак вопроса) надо нажать данную клавишу вместе с клавишей «Shift» в английской раскладке. Вот и весь секрет.
Аналогично и с другими клавишами, на которых нарисовано несколько символов. Для каких-то особенных национальных символов, надо переключаться соответственно на национальную раскладку.
http://clubs.ya.ru/4611686018427417...0&posttype=

50 видеоуроков на русском языке по фотошопу
смотрим онлайн
Дорогие читатели, специально для вас большая подборка видеоуроков по фотошопу на русском языке (подборка ориентирована в основном на начинающих изучать программу Adobe Photoshop).
Все видеоуроки вы можете смотреть онлайн прямо сейчас (уроки взяты с видео хостингов youtube.ru и rutube.ru).
Посмотрев видео уроки вы научитесь делать в фотошопе различные графические элементы: шапки, баннеры, оформления для вашей группы в Vkontakte.ru, научитесь рисовать, кадрировать, обрабатывать, ретушировать, применять различные эффекты к вашим фотографиям, познакомитесь с новыми возможностями программы Adobe Photoshop CS 5 и многое другое.!
нажимаем на пульт и приятного просмотра

ССЫЛКИ НА ФОТОШОП САЙТЫ
Сто уроков по Corel PaintShop Photo Pro X3
|
ПАМЯТКА НАЧИНАЮЩИМ ФОТОШОППЕРАМ
(когда нажмете на очередной урок, дождитесь загрузки видео-флешки)
урок о том, как создать видеоролик в стандартной программе Movie
|
Убираем ненужный фон с картинки,но при этом делаем ее на прозрачном фоне.Урок.
Вам понравилась картинка,например,букет цветов,но она на другом фоне.Как сделать так,чтобы она была на прозрачном фоне,и убрать с картинки, или
с фотографии ненужный фон?
Возьмем,для примера,самую простую картинку, с чашечкой кофе. Было
Стало. Хотя и сделано очень грубо, но видно что фон исчез.
Заходим на сайт и видим вот такую картинку. Жмем кнопку выбора картинки или фото с компьютера.
Картинка загрузилась. Для удобства,сделаем ее посередине. Для этого жмем вот этот квадратик.
Теперь начинаем убирать фон. Просто щелкаем по замочку два раза мышкой.
Теперь это выглядит вот так.
Теперь берем ластик, (просто Щелкнув по нему мышкой.)
Затем
выбираем кисть с размытыми краями нужного вам размера, если вам нужна
картинка с размытыми краями, и фиксированную, если вы хотите аккуратно
убрать фон. ЖЕСТКОСТЬ СТАВИМ НА 0
Фиксированная кисть ЖЕСТКОСТЬ СТАВИМ НА 0
Теперь стираем этой кистью фон. Я сначала взяла очень маленькую кисть, чтобы пройти еж края блюдца как можно аккуратнее.
Затем беру кисть побольше, и уже не опасаясь куда то заехать, я стираю весь фон.
Теперь осталось только сохранить ее. Жмём ФАЙЛ и жмём СОХРАНИТЬ Ctrl+S
Картинку сохраняем в формате PNG
Вот и все. Картинка сохранилась на белом фоне.
Картинку можно сделать и с просто размытым фоном, убирая его не до конца.Вот так
Можно взять фигурную кисть, и нанести ее рисунок как на самой картинке, стерев ею что то, так и фигурно обрезать фон. 
Делается все это очень просто, хотя у меня и поставлено много картинок, но это просто все расписано подробно.
На самом деле- снять замочек, взять ластик, выбрать кисть, стереть фон и сохранить.Все очень быстро. Успехов.
САЙТ НАХОДИТСЯ ЗДЕСЬ!ЖМИТЕ!
Спасибо Галине Шадрине
http://onservis.ru/online-redaktor/grafichecky-redaktor-online.html